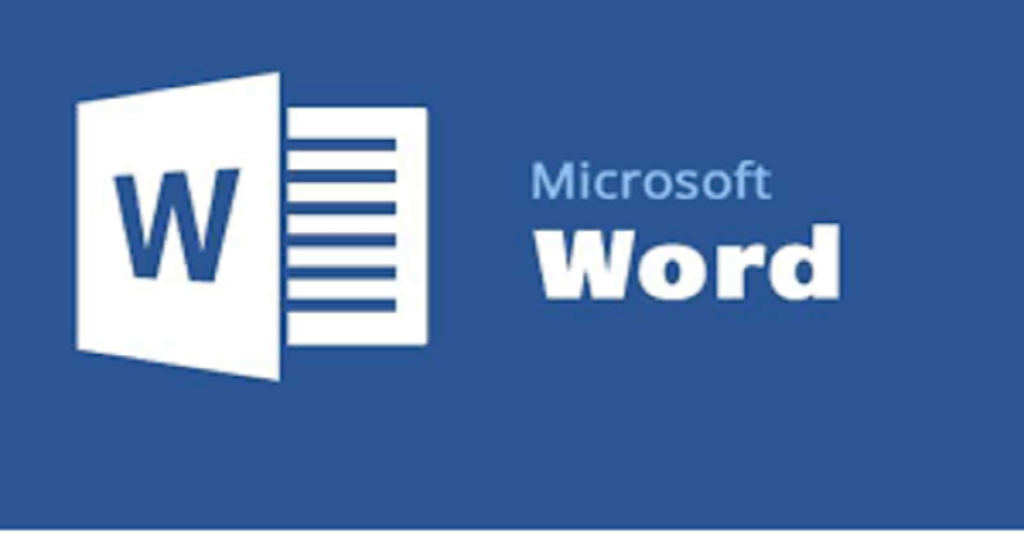FORMATION A LA MISE EN FORME DE LA TRAME DE FOND DANS MS Word

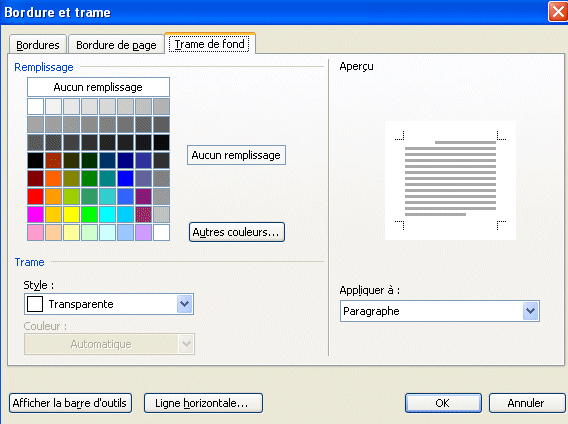
PROGRAMME DE LA SESSION
Exercice sur la trame de fond ou arrière plan
Cours sur le trame de fond ou arrière plan
Travaux Pratiques sur le trame de fond ou l’arrière plan
EXERCICE
- Qu’est ce que la trame de fond ?
- Qu’est-ce que le filigrane ?
- Comment mettre une trame de fond à un texte ?
- Peut on mettre la trame de fond à un texte en utilisant le ruban un groupe du ruban accueil ? le quel ?
- Comment mettre une image en filigrane d’une page ?
- Peut-on mettre l’arrière-plan à une page ?
- Quelle précaution faut il prendre pour mettre l’arrière-plan juste à la première page d’un document ?
- Comment mettre un texte en filigrane à une page ?
- Comment mettre une trame de paragraphe à un texte ?
COURS SUR LA MISE EN FORME D'UNE TRAME DE FOND
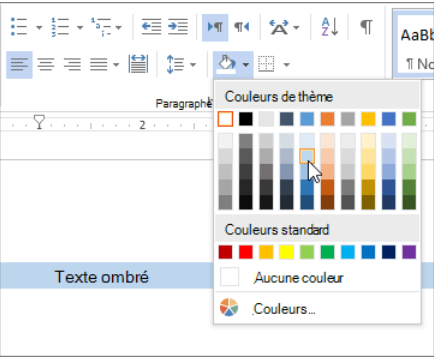
PLAN DU COURS
Exemple et définition
Appliquer la trame de fond de texte à une sélection
Appliquer la trame de fond de paragraphe à une selection
Appliquer une trame de page à une pag
Appliquer lune filigrane
EXEMPLE ET DEFINITION
Travailler sur la trame de fond permet d’améliorer la présentation matérielle de notre document pour la rendre utile et agréable à consulter. La trame de fond s’applique au texte isolé, paragraphe et au page
La trame de fond renvoie à l’arrière-plan d’un mot, d’un paragraphe ou d’une page. Pour une sélection de texte on distingue la trame de fond de texte et la trame de fond de paragraphe. La trame de fond de texte recouvre tout le texte et la trame de fond de paragraphe recouvre toute la plage de texte

II-APPLIQUER LA TRAME DE FOND DE TEXTE A UNE SELECTIO
II-1 Avec le groupe Police
- Sélectionner le texte
- Cliquer sur le bouton ab dans le groupe Police
II-2 Avec le ruban
- Selectionner l’onglet conception
- Dans le groupe arrière-plan de page, cliquer sur bordure de page
- Cliquer sur l’onglet trame de fond
- Faire les choix et appliquer au texte
- Cliquer sur ok
III-APPLICATION DE LA TRAME DE FOND DE PARAGRAPHE
III-1 Avec le groupe Paragraphe
- Sélectionner le texte
- Cliquer sur le bouton trame de fond dans le groupe Paragraphe
III-2 Avec le ruban
- Sélectionner le texte
- Cliquer sur l’onglet conception
- Dans le groupe arrière-plan de page, cliquer sur bordure de page
- Cliquer sur l’onglet trame de fond
- Faire les choix et appliquer au paragraphe
- Cliquer sur ok
IV-APPLICATION DE LA TRAME DE FOND OU DE L'ARRIERE PLAN A UNE PAGE
Cette commande s’applique à toutes les pages du document. Il faut recourir aux sections pour limiter sa porter.
-
Sélectionner l’onglet conception
-
Dans le groupe arrière-plan de page, cliquer sur bordure de page
-
Cliquer sur le bouton couleur de page
-
Cliquer sur ok
V-APPLICATION DE LE FILIGRANE A L'ARRIERE PLAN D'UNE PAGE
- Sélectionner l’onglet conception
- Dans le groupe arrière-plan de page, cliquer sur bordure de page
- Cliquer sur le bouton Filigrane et ensuite sur filigrane personnalisé
- Saisir le texte ou entrer l’image
- Cliquer sur ok
TRAVAUX PRATIQUES
-
Créer un dossier appelé trame de fond sur le bureau
-
Saisir 20 mots et les donner une trame de fond de texte avec le groupe police enregistrer le document sur le nom trame_de texte_1 dans le dossier trame_ de_ fond.
-
Saisir 20 mots et les donner une trame de fonde de texte avec en passant par l’onglet conception, enregistrer le document sous le nom trame_de_paragraphe_2
-
Dans le cas où vous travaillez dans une autre version de Word rechercher l’onglet dans lequel il se trouve. Dans la version 2013 et 2016, il se trouve dans l’onglet mise en page.
-
Saisir 20 mots et leur mettre la trame de fond de fond de paragraphe avec l’outil trame de fond du groupe paragraphe. Enregistrer le document sous le nom trame_de_paragraphe_1 dans le dossier trame_ de_ fond.
-
Saisir 20 mots et leur mettre la trame de fond de paragraphe en passant par l’onglet conception. Enregistrer le document sous le nom trame_de_paragraphe_3 dans le dossier trame_ de_ fond.
-
Créer 10 documents avec la commande =lorem(10). Donner à chaque document la couleur de son arrière-plan. Enregistrer le document sous le nom trame_de_page dans le dossier trame_ de_ fond.
-
Créer 5 documents avec la commande =lorem(10) et leur donner un filigrane de texte. Enregistrer le document sous le nom filigrane_texte dans le dossier trame_ de_ fond.
-
Créer 5 documents avec la commande =lorem(10) et leur donner un filigrane d’image. Enregistrer le document sous le nom filigrane_image dans le dossier trame_ de_ fond.
PROGRAMME DE FORMATION AU TRAITEMENT DE TEXTE AVEC MS OFFICE
Partie I
Introduction
Chapitre 1 : La mise en forme d’un texte
Chapitre 2 : La mise en forme d’un paragraphe
Chapitre 3 : Travailler sur la trame de fond
Chapitre 4 : Travailler sur les bordures
Chapitre 5 : Utiliser les listes et les numéros
Chapitre 6 : La sélection du texte
Chapitre 7 : La gestion de la langue
Chapitre 8 : La gestion de la zone de texte
Chapitre 9 : La gestion des tableaux
Chapitre 10 : La gestion des dossiers et l’organisation des documents
Conclusion